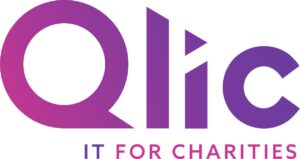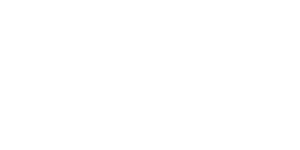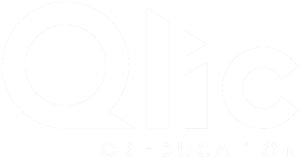Microsoft Teams has become an indispensable tool for nonprofits, offering a wide range of capabilities that improve collaboration and productivity within the Microsoft 365 suite. Whether you’re hosting a small team discussion or managing a large conference, Microsoft Teams Meetings offers powerful features that help engage attendees, streamline communication, and keep everyone on track.
For nonprofits looking to maximise their efficiency, leveraging the full potential of Microsoft Teams is key to maintaining engagement, especially in virtual environments. From breakout rooms to real-time collaboration on documents, these features can make an enormous difference in how well your team operates.
In this blog, we’ll explore Microsoft Teams meeting best practices using a pre-meeting, during-meeting, and post-meeting structure. Whether planning your next strategy session or coordinating volunteers, these tips will help you optimise your meetings for maximum productivity from start to finish.
The Importance of Microsoft Teams Best Practices for Nonprofit Meetings
Efficient and well-run Microsoft Teams meetings are vital for nonprofits looking to optimise productivity and engagement. With so many powerful features, Microsoft Teams Meetings offer nonprofits a unique opportunity to streamline collaboration and host efficient virtual events. From breakout rooms and live polling to real-time collaboration on documents, these tools are among the key benefits of Microsoft Teams for Nonprofits.
This is particularly important for nonprofits using Microsoft Teams to conduct webinars, live events, or meetings with external stakeholders. Well-managed meetings not only improve efficiency but also improve your organisation’s reputation. Conversely, poorly run virtual events can negatively impact your credibility. Whether it’s technical difficulties or lack of organisation, many issues that could have been avoided can ultimately harm your nonprofit’s image.
For example, during a fundraising event, ensuring that your meeting is engaging and concise is vital to maintaining donor interest and support. Unnecessary delays or confusion can lead to disengagement, which might result in missed fundraising opportunities. Implementing best practices for your Microsoft Teams Meetings can make a considerable difference in ensuring successful outcomes, whether you’re working internally or communicating with key external stakeholders.
Best Practices for Nonprofit Microsoft Teams Meeting Preparation
Effective preparation is fundamental for running smooth and engaging Microsoft Teams meetings, no matter the size. Proper planning helps ensure that your nonprofit’s meetings are productive and valuable for all participants. Below are some basic preparation strategies that will set your meetings up for success.
- Share an agenda for Your Teams Meeting
- Choose the Right Microsoft Teams Meeting Type
- Preview your Teams Video and Audio
- Define Teams Meeting Roles and Meeting Structure
- Pre-configure Teams video and microphone settings to control attendees’ experiences
- Set Up Teams Meeting layout
- Consider the set-up of any in-person participants
- Ensure Optimal IT Support and Network Connectivity
Let’s explore each one further.
Share an Agenda for Your Teams Meeting
One of the most significant steps in preparing for a Microsoft Teams meeting is sharing an agenda ahead of time. An agenda provides participants a clear understanding of what will be discussed, ensuring everyone comes prepared. For nonprofits, this can help keep meetings focused on key issues, whether you’re discussing fundraising strategies or coordinating volunteer efforts. Providing an agenda also helps prevent meetings from going off track and ensures that time is used effectively.
Choose the Right Microsoft Teams Meeting Type
Selecting the correct type of Teams meeting is important for larger gatherings such as nonprofit town halls or conferences. Microsoft Teams offers several options depending on the size and purpose of your meeting. Here’s a brief overview of the available meeting types:
| Meeting Type | Max Attendees | Best For |
|---|---|---|
| Regular Teams Meeting | Up to 1,000 | Small to medium meetings, internal nonprofit discussions, team collaborations |
| Teams Webinar | Up to 1,000 | Large events, nonprofit training sessions, or internal events like Town Halls |
| Live Events | Up to 20,000 | Large-scale nonprofit conferences, external webinars, fundraising or awareness-raising events |
Choosing the most suitable meeting type ensures that your event runs smoothly and all technical requirements are met. For example, a nonprofit Town Hall with 300 participants may benefit from the Teams Webinar feature to allow for improved engagement and management.
Preview Your Teams Video and Audio
Before starting your meeting, it’s essential to preview your audio and video settings. This includes checking your surroundings, using a professional background, or blurring your background to remove distractions. For nonprofits, creating a professional and organised meeting environment helps adopt trust and engagement, especially when dealing with external stakeholders such as donors or partner organisations.
Define Teams Meeting Roles and Meeting Structure
Identifying roles in a Microsoft Teams meeting is essential for clarity and organisation, particularly for large meetings. Ensure you determine who the presenters are, who controls the meeting, and who can bypass the lobby. For nonprofit meetings, assigning specific roles—such as a facilitator, a Q&A moderator, or an IT support person—can help the meeting run more efficiently.
For larger events or webinars, consider limiting the number of participants who can share their screens or speak. This avoids any interruptions and keeps the event well-organised.
Pre-Configure Teams Video and Microphone Settings
Before the meeting, consider muting participants’ microphones and turning off their video by default. This is particularly helpful in large meetings where background noise can be distracting. For smaller nonprofit meetings, pre-configuring settings allows attendees to focus on the agenda without distractions, ensuring the session remains professional and productive.
Set Up Teams Meeting Layout
Identifying the structure and layout early is vital to the success of large nonprofit meetings. For example, you might decide to set up a Q&A section, designate breakout rooms, or enable a moderated chat.
Setting the meeting layout helps organise the event and keeps participants connected. Internal nonprofit meetings could involve creating a space for focused discussions, while external events may require more interaction and engagement opportunities.
Consider the Set-Up of Any In-Person Participants
If your meeting includes both in-person and virtual participants, ensure everyone can engage equally. Nonprofits hosting hybrid events, such as Town Halls or fundraising meetings, should ensure that in-person participants are visible and can interact effortlessly with remote Teams attendees. Encourage in-person attendees to join the Teams meeting with muted audio to avoid interference and ensure a unified experience for all participants.

Ensure Optimal IT Support and Network Connectivity
For larger meetings, live events, and webinars, ensuring robust IT support is important. It’s recommended to have a dedicated IT staff member present to manage technical issues.
Additionally, run a Microsoft 365 network connectivity test several days before and on the day of the event to verify that your network can support the meeting without issues. This is especially important for nonprofit events involving external stakeholders or donors, as any technical disruptions could harmfully impact your organisation’s reputation.
By implementing these best practices, you can help ensure that your nonprofit’s Microsoft Teams meetings are efficient, engaging, and professionally run, no matter the size or type of event.
Best Practices for During Nonprofit Microsoft Teams Meetings
Once your meeting is prepared, following key best practices ensures it runs smoothly, keeping participants engaged and informed. This is critical for nonprofit success, as smooth meetings help drive productivity and collaboration. Here are some tips:
- Begin by outlining key meeting points and structure
- Utilise Different Microsoft Teams Meeting Modes and Spotlight Key Speakers
- Share Your Screen Effectively using Teams Screenshare
- Create Breakout Rooms for Smaller Discussions
- Utilise Microsoft Teams Meeting Engagement Tools
- Periodically Check-In with meeting participants
- Enable Captions and Transcripts within Teams
Begin by Outlining Key Meeting Points and Structure
Start your meeting on time, welcoming attendees and clearly stating the meeting’s purpose. Run through the agenda again and let participants know if the meeting will be recorded (and don’t forget to hit the record button if needed!). If in-person attendees are present, make sure to introduce them to ensure inclusivity. Setting clear expectations from the start ensures everyone is united and ready to engage.
Utilise Different Microsoft Teams Meeting Modes and Spotlight Key Speakers
Use Microsoft Teams’ dynamic features such as Dynamic View, Together Mode, or Presenter Mode to enhance engagement. You can also Spotlight key speakers to ensure the audience stays focused on the main presenter. For larger meetings, this can help keep discussions organised and participants engaged.
Share Your Screen Effectively Using Teams Screenshare
If you need to present information, share your screen efficiently using Teams’ screen sharing tools. Whether it’s a presentation or a document, screen sharing ensures all participants are following along and seeing the same information, helping to keep discussions practical.
Create Breakout Rooms for Smaller Discussions
For more centred conversations, breakout rooms are an exceptional tool. Nonprofits hosting strategy discussions or brainstorming sessions can benefit from splitting larger groups into smaller discussions to encourage deeper engagement and ideation.
Utilise Microsoft Teams Meeting Engagement Tools
Engage participants using Teams’ interactive tools such as Polls, Q&As, Raise Hand, and Reactions. For example, during a nonprofit brainstorming session, using these tools can enhance engagement and get real-time feedback, increasing overall meeting productivity.
Periodically Check-In with Meeting Participants
Ensure everyone is aligned and understanding the content by checking in regularly. This keeps engagement high and provides opportunities for questions or clarification.
Enable Captions and Transcripts within Teams
Enable captions and transcripts for accessibility, ensuring all attendees, including those with hearing impairments or language barriers, can fully participate in the meeting. This also helps for future reference.
Best Practices for Ending and Summarising a Nonprofit Microsoft Teams Meeting
Wrapping up a nonprofit Microsoft Teams meeting effectively is just as important as running the meeting itself. A strong conclusion not only reinforces the key takeaways but also ensures that participants leave with a clear understanding of their next steps. By following the below best practices, you can create a sense of closure while keeping your team informed and engaged.
- Open up the meeting for the final Q&A
- Outline any Key Next Steps & Actions
- Follow-up on any actions and next steps
- Share Teams Meeting Recording
- Request Teams Meeting Feedback
Open the Meeting for a Final Q&A
Before wrapping up, open the floor for any final questions. This gives participants an opportunity to seek clarity and ensures everyone leaves the meeting with a clear understanding of what was discussed.
Outline Key Next Steps & Actions
Summarise the meeting by clearly outlining the next steps and assigning any action items. Thank everyone for attending and let them know what to expect post-meeting—whether it’s sharing the recording, transcript, or other follow-up materials.
Follow-Up on Actions and Next Steps
Send follow-up communication to any team members responsible for action items, ensuring there’s a written record of agreed next steps. Use Teams or email to keep everyone on the same page.
Share Teams Meeting Recording
If the meeting was recorded, be sure to share the recording with participants. This is especially useful for those who may have missed the meeting or need to refer back to key details.
Request Teams Meeting Feedback
For larger nonprofit webinars or live events, consider requesting feedback from participants. This helps you improve future meetings and ensures your nonprofit events are always as engaging and effective as possible.
Closing Thoughts
Incorporating best practices into your Microsoft Teams meetings can make all the difference in ensuring smooth, productive, and engaging discussions. From effective preparation to keeping participants engaged during the meeting and following up afterward, these strategies can have a transformative impact on your nonprofit’s productivity and overall success.
Staying updated with the latest Teams features and updates is key to maximising the potential of the platform. Be sure to check out our guide to Microsoft Teams updates to ensure your nonprofit continues to benefit from the most advanced tools available.
Get in Touch
Would your charity like to learn more about leveraging Microsoft Teams for increased productivity and organisational success? Book your FREE consultation with our IT experts at Qlic by clicking the button below.