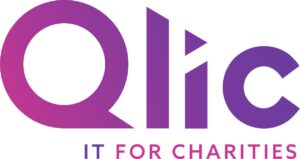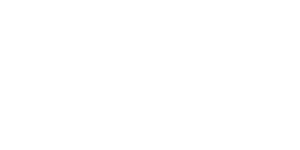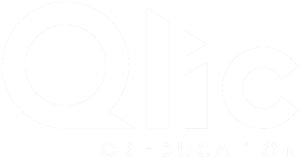In the nonprofit world, clear, error-free communication is key to maintaining professionalism and ensuring that vital information reaches the right people. But mistakes happen, and sometimes emails are sent with errors or missing information. Thankfully, Microsoft Outlook has a built-in feature to recall emails, which can save you from potential miscommunication and awkward follow-ups.
In this blog, we’ll guide you through how to recall an email in Outlook with a detailed step-by-step guide. We’ll also cover key considerations for recalling emails, why the feature may not always work, and what steps to take when it fails. In addition, we’ll explore how to perform this process in both the Classic and New versions of Microsoft Outlook, available through Microsoft 365 for Nonprofits. Keep reading to learn how to manage email errors effectively and maintain smooth communication within your charity.
Why Email Recall in Microsoft Outlook is Important for Charities
In the nonprofit sector, effective communication is critical, whether it’s engaging with donors, coordinating with volunteers, or managing partnerships. Mistakes such as sending incorrect information, addressing the wrong recipient, or including typos can happen, and when they do, the ability to recall an email in Outlook can ensure minimal disruption and avoid any reputational damage when serious.
For example, imagine sending incorrect event details to a group of donors or falsely sharing sensitive information with the wrong person. These errors, if not quickly corrected, can lead to confusion, loss of trust, or even harm the charity’s reputation. The recall feature helps you act immediately to rectify these mistakes, preventing potential issues before they escalate.
Having the ability to recall emails enhances both communication efficiency and professionalism within nonprofit organisations, helping to maintain trust and reduce misunderstandings. To learn more about how your charity can improve operational efficiency using Microsoft 365 features, check out our Charity Guide to Efficiency Best Practices for Microsoft 365.
Step-by-Step Guide on How to Recall an Email in Classic Outlook
If you’ve sent an email by mistake, here’s how to recall it using Microsoft Outlook Classic:
- Navigate to your “Sent Items” folder.
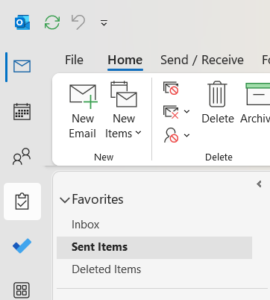
2. Open the email you want to recall.
3.In the ribbon at the top, click on “Actions” and then select “Recall This Message.”
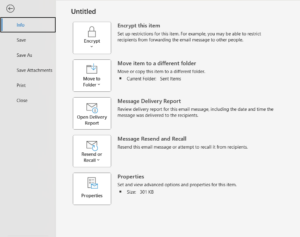
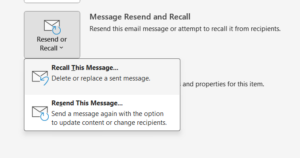
4. Choose one of the recall options:
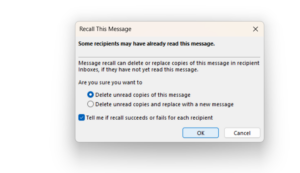
- Delete Unread Copies of this message.
- Replace the Message with a new version.
Once the process is initiated, Outlook will attempt to recall the email, though the success of the recall depends on whether the recipient has already opened the message and their email settings. You’ll receive a confirmation about the recall attempt once it’s completed.
Video Guide on How to Recall an Email in Outlook
For those using the Classic Microsoft Outlook, this video guide will walk you through the exact steps to recall an email. It’s a straightforward process that can help you prevent mistakes from escalating and maintain your nonprofit’s professionalism.
How to Recall an Email in New Outlook
The steps for recalling an email can vary slightly depending on the version of Outlook you’re using. Here’s how to recall an email in the New Microsoft Outlook:
- In the left folder pane, go to Sent Items and double-click the message you want to recall to open it in a new window.
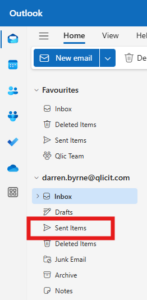
2. On the ribbon, click the Recall Message button.
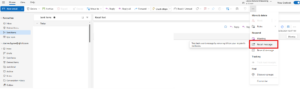
3. Confirm the recall by selecting OK in the dialogue box.
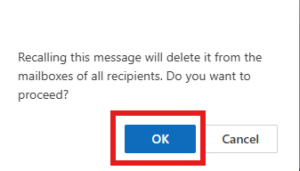
4. Shortly after, you will receive a Message Recall Report in your inbox.
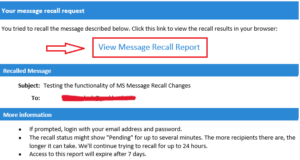
5. Click the link in the report to check whether the recall was successful, pending, or failed.
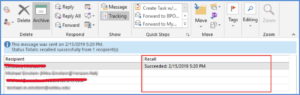
The recall process in New Outlook remains fairly simple but be sure to act quickly to maximise your chances of success. Check the recall report for an update on whether your recall attempt has worked.
Considerations for Recalling an Email in Microsoft Outlook
Before you try to recall an email in Outlook, there are a few important factors to keep in mind. These factors can help you understand why a recall might fail or why the feature might not work in certain cases:
- Outlook Version: The steps for recalling an email can vary depending on whether you’re using Classic Outlook, New Outlook, or Outlook for the web.
- No Recall for Outlook on Mac: Unfortunately, the email recall feature isn’t available in Outlook for Mac users.
- Message Recall is Available After Sending: You can only recall an email after selecting Send and the email has been sent.
- Microsoft 365 or Exchange Accounts Only: The recall feature only works if both the sender and recipient have a Microsoft 365 or Microsoft Exchange email account.
- Same Organisation Requirement: Both accounts must be within the same organisation for the recall to succeed.
- Non-Microsoft Accounts Cannot Recall: Messages sent to or from non-Microsoft accounts like Hotmail, Gmail, or live.com cannot be recalled.
- Unread Emails in Inbox: The email must remain unread in the recipient’s Inbox for the recall to succeed. If the email has been read or moved to another folder, the recall will fail.
- No Recall for Delegate or Shared Mailboxes: If the email was sent from a delegate or shared mailbox, the recall won’t work.
Recalling an email successfully requires quick action and a compatible setup. Keep these points in mind before attempting to recall any sent message. For more information, you can check the official Microsoft article on email recalls.
What To Do if Your Outlook Email Recall Fails
Sometimes, recalling an email may not be possible due to various factors, like the recipient having already read the message or if they use a non-Microsoft account. When this happens, following up with the right steps is essential, especially for nonprofits where reputation and trust are paramount.
Here’s what to do if your Outlook email recall fails:
Acknowledge the Error
Quickly follow up with a new email acknowledging the mistake. Be upfront about the error and explain what was incorrect in the original message. This transparency can go a long way in maintaining trust, specifically with donors or partners.
Use Email Management Tools
Consider using extensions like Mailbutler for Outlook, which offer features like Smart Send Later. This tool permits you to schedule emails and gives you a buffer to check messages before they’re sent, reducing the risk of errors.
Apologise
Offer a sincere apology for any confusion or inconvenience caused by the mistake. Acknowledging the impact of the error shows professionalism and responsibility, which are important for nonprofits when building relationships.
Provide the Correct Information
Clearly state the correct information that should have been included in the original email. This helps explain any misunderstandings and ensures the recipient has the right details moving forward.
Offer Help
If your mistake has caused any issues or confusion, offer your support in resolving them. Whether it’s correcting event details or clarifying a donation process, this step helps rebuild trust and ensures that any impact from the error is reduced.
Be Clear and Concise
Your follow-up email should be straightforward and easy to understand. Keep it professional, clear, and concise to avoid further misunderstanding.
Enable Delayed Sending
To prevent future mistakes, consider enabling the Delayed Sending feature in Outlook. This gives you extra time to review the content before the email is sent, offering a last-minute chance to catch any errors.
By addressing the situation swiftly and professionally, you can help minimise the impact of any email errors and maintain strong, trusting relationships with your nonprofit’s supporters and stakeholders.
Closing Thoughts
Recalling an email in Microsoft Outlook can be a valuable tool for nonprofits, helping to prevent mistakes and maintain clear, professional communication. Whether you’re sending important details to donors or coordinating with team members, knowing how to recall an email can save your organisation from potential confusion and reputational damage. However, when recalls fail, quick follow-ups and transparency are key to minimising any negative impact.
For more useful tips, step-by-step guides, and video tutorials, be sure to check out our other how-to guides. These resources can help you leverage the full power of Microsoft 365 to improve efficiency and communication in your nonprofit organisation.