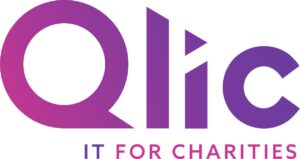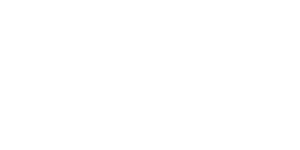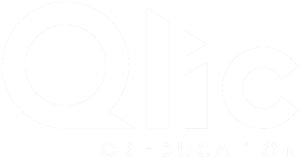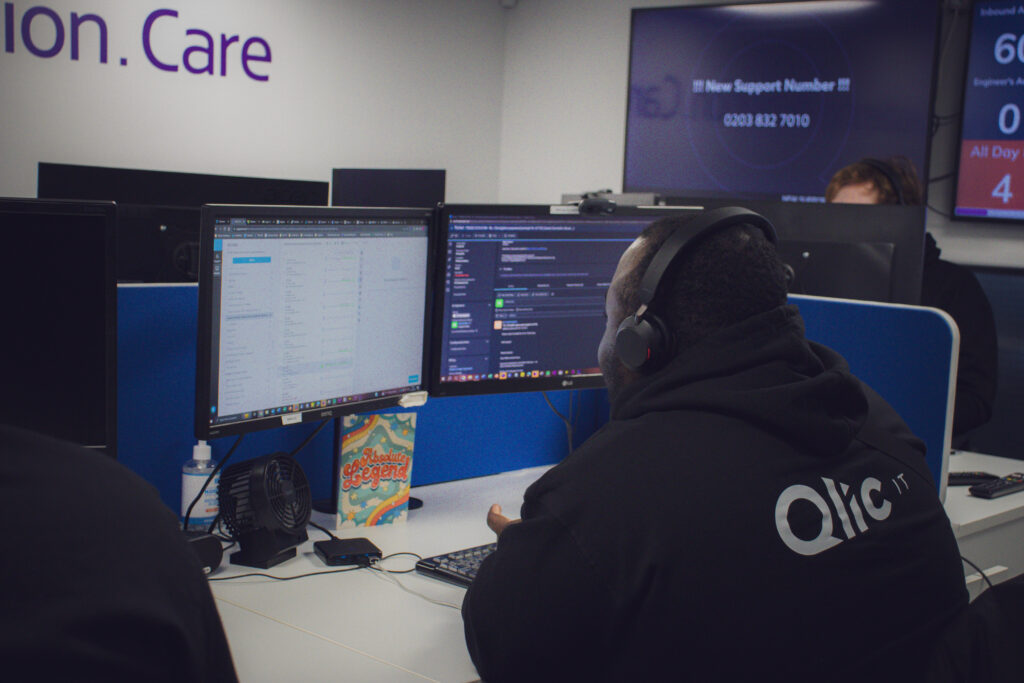
Digital inclusivity ensures that technology is accessible to everyone, regardless of their abilities. For nonprofits, promoting inclusivity is not just a matter of compliance but an intrinsic part of their mission to serve diverse communities and make the world a more inclusive place. By providing accessible tools, nonprofits can better engage with staff, volunteers, and beneficiaries.
One of the best platforms designed with inclusivity at its core, is Microsoft Teams. With a wide range of accessibility features, it helps organisations meet the needs of their users, ensuring everyone can collaborate and communicate effectively, including people with disabilities.
This blog will delve into the key accessibility features within Microsoft Teams, covering everything from general tools to meeting-specific enhancements.
Why Digital Inclusivity Matters for Nonprofits
Nonprofits often prioritise inclusivity as a core value of their mission. A way to reflect this value and demonstrate their commitment is to integrate inclusive practices into their internal operations and initiatives. Accessible technologies are vital for improving nonprofit collaboration and engagement across all levels, and by using tools that cater to different needs, nonprofits can ensure that everyone feels they can contribute, regardless of their abilities.
Microsoft Teams is among the top platforms for enhancing digital inclusivity and is a part of the wider Microsoft 365 suite. Microsoft Teams offers a range of accessibility features that enable seamless communication and collaboration within your nonprofit organisation. By adopting these tools, nonprofits can stay true to their mission of inclusivity while improving operational efficiency and team engagement.
General Accessibility Features in Microsoft Teams
Microsoft Teams offers a variety of accessibility features that are perfect for supporting remote nonprofit workers with diverse needs. By utilising these tools, nonprofit organisations can create a more inclusive environment and help your team to collaborate and communicate more effectively, no matter where they are.
Let’s explore the top accessibility tools for Microsoft Teams in more detail:
Teams Chat Translation
With globalisation and remote working, the workplace has become more multicultural than ever. This is where Teams Chat Translation comes into use! One of Microsoft Teams’ key features, this real-time chat translation, allows users who speak different languages to communicate seamlessly. This feature automatically translates messages into the preferred language.
To enable chat translation, go to “Settings” in Teams, select “Language and region,” and turn on translation to avoid language barriers.
Teams Screen High Contrast Mode
For users with low vision or colour blindness, Teams offers High Contrast Mode, which changes the screen’s colour scheme to make text and images more visible. This enhances readability and helps users navigate the platform with ease.
To enable High Contrast Mode, simply head to the “Settings” menu, click “Accessibility,” and toggle on High Contrast Mode for a more accessible visual experience.
Teams Immersive Reader
Immersive Reader can improve reading and writing for users with dyslexia or other reading difficulties by offering customisable text options like size, font, spacing, background colours and themes.Some other great features are the text-to-speech feature that improves reading skills by reading text aloud, Part of Speech, and the Picture Dictionary feature , which aids reading and comprehension through multi-sensory processing
To activate Immersive Reader, right-click on any message or document in Teams and select “Open in Immersive Reader” to adjust the settings.
Teams Screen Reader Support
A screen reader is an assistive technology used by individuals with visual impairments or other disabilities to interact with digital content. Microsoft Teams is fully compatible with popular screen readers like Windows Narrator and JAWS. This technology is essential to allow visually impaired users navigate the platform and participate in meetings.
Users can customise their screen reader settings through the Teams “Accessibility” menu.
Microsoft Teams Narrator
Narrator is a built-in screen reader that reads out text and events on the screen. This allows users to follow along with conversations and tasks without needing to rely on visuals.
To enable Narrator, open the “Accessibility” settings in Teams and switch on Narrator for a more inclusive experience.
Teams Speech Recognition
Speech recognition in Teams allows users to control their computers with voice commands, helpful for those with mobility impairments. This feature enables users to navigate Teams, dictate messages, and perform tasks hands-free.
Inverted Colours within Teams
Inverted Colours is another visual accessibility feature that helps users with visual impairments, particularly those who find it easier to read white text on a black background.
To activate this feature, go to the “Accessibility” settings and toggle on Inverted Colours to create a comfortable experience.
Magnifier Tool in Teams
For users with low vision, the Magnifier Tool allows them to zoom in on specific parts of the screen, making text and images more visible.
To use this tool, simply enable the Magnifier through your device’s settings and apply it within Teams.
Teams Text Size Customisation
Adjustable text size in Teams ensures that users with visual impairments can comfortably read conversations and documents.
To increase text size, “General” within settings and adjust the text scaling slider for a more accessible reading experience.
Customisable Teams Alerts
Teams offers customisable visual and audio alerts for users with hearing or visual impairments, ensuring notifications are noticeable and ensure users never miss out.
To set up custom alerts, click on “Notifications” and personalise how you receive notifications to suit your preferences.
Teams Keyboard Shortcuts
Teams includes a variety of keyboard shortcuts to help users navigate the platform without a mouse. Key shortcuts such as “Ctrl + E” for the search bar or “Ctrl + N” to start a new chat can make daily tasks much easier.
For a full list of shortcuts, go to “Keyboard shortcuts” in the Teams Help menu.

Accessibility Features for Microsoft Teams Meetings
In addition to the wide range of accessibility tools for everyday use, Microsoft Teams also offers specialised features for meetings, which are great for nonprofits to enhance both internal and external communications and discussions.
Live Captions in Teams Meetings
Live captions in Teams provide real-time transcription of spoken words during meetings, making the content more accessible to users with hearing impairments.
To enable this feature, click on the “More options” during a meeting and select “Turn on live captions.”
Closed Captioning for Teams Meeting Recordings
With Microsoft Teams, you can record meetings. On top of that, closed captioning can be added to recorded sessions to provide accessibility for those who missed the event or prefer reading.
To add captions, open the recording, select “More actions,” and choose “Add captions.”
Live Teams Meeting Transcription
There is no longer a need to take notes during meetings: Teams offers live transcription during meetings, creating a written log of everything said. This feature is especially helpful for those who need text-based access to conversations.
To turn on transcription, go to the “More actions” menu and select “Start transcription.”
Sign Language Interpretation Pinning
The new sign language interpretation pinning feature allows users who rely on sign language to keep the interpreter’s video visible throughout the meeting.
To pin an interpreter, click on their video and select “Pin” to ensure they remain in view.
Speaker Attribution in Captions and Transcripts
Speaker attribution ensures that live captions and transcriptions identify the person who is speaking, making it easier to follow who is talking. This feature is automatically included when using captions and transcription during meetings.
Teams Background Noise Suppression
Background noise suppression improves the audio experience by reducing background noise and disruptive sounds. This can be especially beneficial for users with auditory processing issues as reduces distractions.
To activate this, go to the “Device settings” in a meeting and select a noise suppression level.
Raise Hand Feature in Teams
The raise hand feature allows users to signal their desire to speak without interrupting, making discussions more organised and accessible.
To use this feature, simply click the “Raise hand” icon across the top bar during a meeting.
Spotlight and Pinning Video in Teams Meetings
Spotlighting or pinning video in Teams enables users to focus on a specific speaker, which can be especially helpful for users who need to concentrate on one person.
To spotlight a participant’s video, click on their name in the participants list and select “Spotlight”.
How Nonprofits Can Implement Accessibility in Microsoft Teams
To maximise digital inclusivity, it is crucial for all nonprofit workers to be aware of the accessibility features within Microsoft Teams. Conducting Teams meetings with accessibility in mind ensures that everyone feels included and able to engage. Providing staff with comprehensive training in these areas is essential for increasing digital inclusion and accessibility within nonprofit organisations.
Training and Onboarding
A key step in implementing accessibility is ensuring that all staff members are trained to use Microsoft Teams’ effectively. Training should cover in-depth guidance on how to use accessibility tools like real-time chat translation, screen readers, and captioning. Nonprofits should consider creating internal guides or video tutorials that employees can reference regularly to reinforce their understanding.
Creating Inclusive Meeting Policies
Nonprofits should also implement inclusive meeting policies that promote the use of Microsoft Teams’ accessibility features. Policies can include enabling live captions during meetings, providing transcription services, and spotlighting key speakers. Inclusive policies should ensure that all participants can contribute, regardless of their physical abilities.
Additionally, sharing best practices, such as circulating meeting agendas in advance and offering recorded sessions with transcripts, will help accommodate different needs. By embedding accessibility in your organisations, you can foster inclusivity and empower all stakeholders and employees to participate meaningfully.
Keep Pace with Microsoft Teams Updates
Keep up to date with Micosoft Teams’ newest features and updates to leverage the latest technologies and enhance your employees’ work experience and stakeholder interactions with your organisation. Start by exploring our latest Charity Guide to Microsoft Teams Updates.

Closing thoughts
In conclusion, enhancing digital inclusivity is essential for nonprofits to ensure they are creating an accessible environment for everyone. Microsoft Teams can help you achieve just that. It provides a set of accessibility tools that make this simple, from real-time captions and screen readers to translation features and customisable alerts. But the tool alone is not enough: make sure to train your charity staff and volunteers on how to implement and use inclusive meeting policies to foster a collaborative and supportive digital space where everyone can contribute.
By prioritising digital inclusivity, nonprofits not only comply with accessibility standards but also demonstrate a commitment to the diverse communities they serve.
Get in Touch
Would your charity like to learn more about leveraging Microsft Teams for increased digital inclusivity, accessibility and operational improvements? Book your FREE consultation with our IT experts at Qlic by clicking the button below.