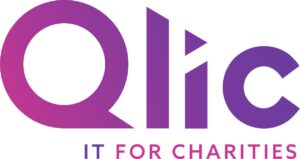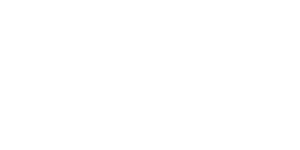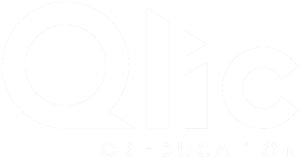Technology plays a crucial role in everyone’s daily routines. While not everyone needs to be a tech or IT expert, having a grasp of some basic concepts is necessary, even when working alongside an IT department. One such primary skill is knowing how to find computer system specs. Knowing your device specifications is essential for several reasons.
When you need to upgrade your hardware, understanding your current specifications ensures compatibility and maximises the effectiveness of the upgrade. It also helps you confirm that your computer meets the requirements for new software installations.
In addition, having detailed knowledge of your device specs enables you to make informed decisions when purchasing new computers for your staff, ensuring that you choose the best options to meet your needs. Finally, understanding your PC’s capabilities and limitations can help you enhance its performance, leading to a more efficient and effective work environment
In this blog, we’ll provide a step-by-step guide on how to find your computer specs and name on Windows. Plus, a video tutorial is included for visual learners.
What Are Computer System Specs?
Computer system specifications, or specs, are detailed descriptions of the various hardware components that make up a computer. Hardware specifications refer to the physical components of a computer system and their capabilities. On the other hand, software specifications refer to the requirements and features of software programmes and operating systems. They determine the software’s functionality, compatibility, and performance on a given hardware setup.
It’s important to get familiar with some specs more than others. Some of the most important specs include:
- The processor (CPU type and speed), determines how fast your computer can process information;
- Memory (RAM), which is crucial for multitasking and running applications efficiently;
- storage type and size, which can be either a hard drive (HD) or a solid-state drive (SSD), with SSDs offering faster performance and reliability:
- The graphics processing unit or graphics card (GPU) is essential for rendering images and videos;
- The operating system (OS) manages all hardware and software interactions, with common examples being Windows, macOS, and Linux;
- Display resolution, which refers to the clarity of the screen, is also an important spec, especially for tasks requiring visual accuracy.
Knowing these specs is vital for several reasons. For example, understanding the difference between HDD and SSD can significantly impact your day-to-day work efficiency, as SSDs provide faster boot times and better overall performance.
Equally, having more RAM allows for better multitasking and smoother operation of multiple applications. It’s also crucial to know how to check your PC specs when using new software, such as Microsoft Copilot or Microsoft 365, which have minimum system requirements. Additionally, RAM and storage are key considerations when deciding whether to move to the cloud, as they affect the performance of cloud-based applications. For more information on cloud migration for charities, visit our charity cloud migration guide.
Understanding your computer system specs helps you make educated decisions about upgrades, software compatibility, and overall performance optimisation, ensuring your IT infrastructure meets your needs effectively.
How To Find Computer System Specs on Windows?
Step-by-Step Guide to Save a Word Document as a PDF
These are the steps to find your computer name and specifications on Windows. Follow along with the screenshots provided for each step to easily locate your system specs.
- Click on the Start button.
- Type “device name” in the search bar.
- Select “View your PC name” from the search results.
- This action will open the settings page showing your device name and specifications.
- Scroll down to find additional information about your PC specifications.
1. Click on the Start button
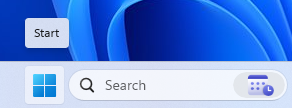
2. Type “device name” in the search box
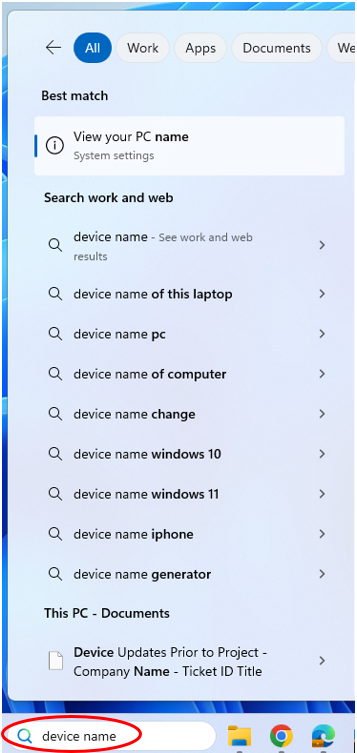
3. Select “View your PC name” from the search results
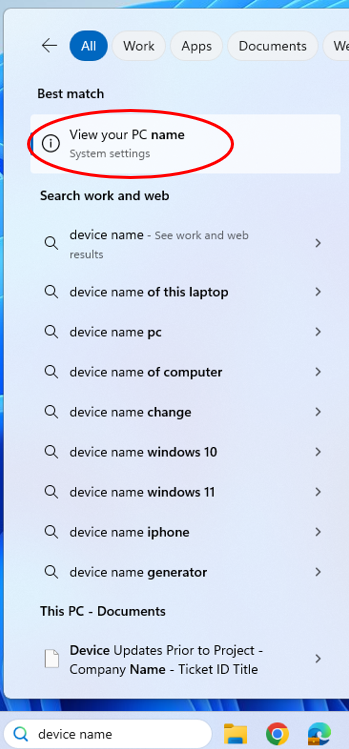
4. Open the system settings page
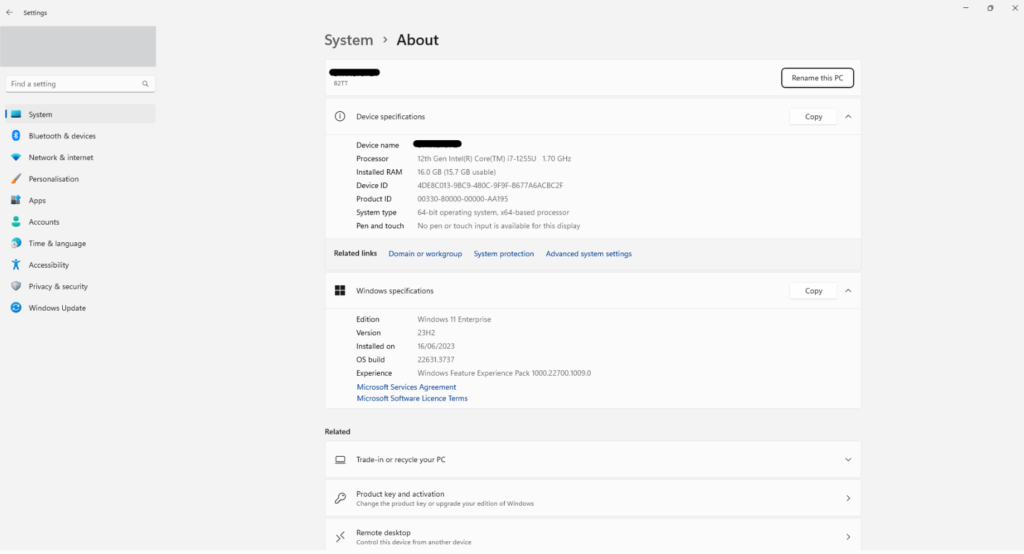
5. Settings page
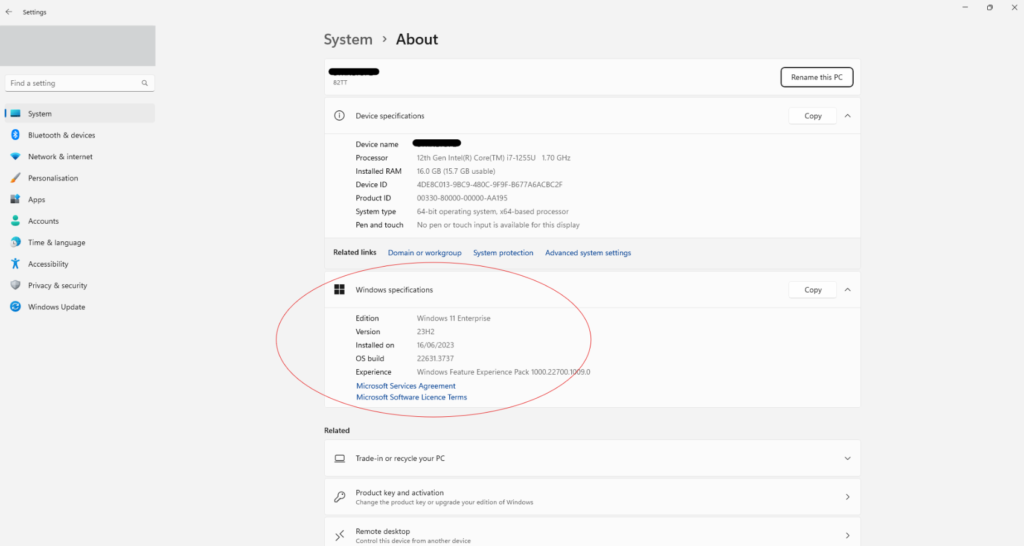
Closing Thoughts
Understanding how to find your device specs is important, whether you work in a large charity with an IT department or a small company. It enables you to better manage and maximise your IT infrastructure, ensuring you have the right hardware and software for your needs without overloading your systems. This knowledge helps in making informed decisions about upgrades, software compatibility, and overall performance optimisation.
GET IN TOUCH
If your non-profit organisation requires IT support, from managing your IT infrastructure to selecting the ideal Microsoft 365 software licenses, Qlic is here to assist you. Book your FREE Consultation with our IT experts at Qlic by clicking the button below.
Book Your Free Consultation